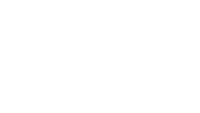Note: You will need to be an Administrator to access Camera Management. If you are not an Administrator, check with your client support manager and they can turn this feature on for you.
The Admin Center now has a Camera Management Tool for overseeing camera inventory. You can monitor and allocate cameras effectively, adjust focus, and suspend operations in emergencies. The tool also provides key information like location, project association, and Cam ID, improving workflow and efficiency.
From the interface, click any of the options listed under Admin.
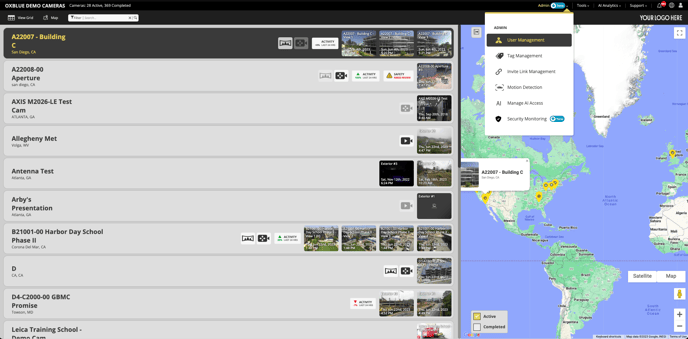
The Admin Console will open in a new window. From here, you'll see the list of actions on the left sidebar. Select Camera Management.
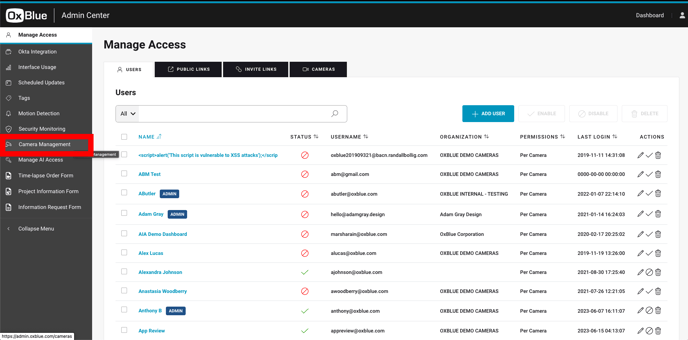
Now that you are on the Camera Management page you can view your cameras inventory.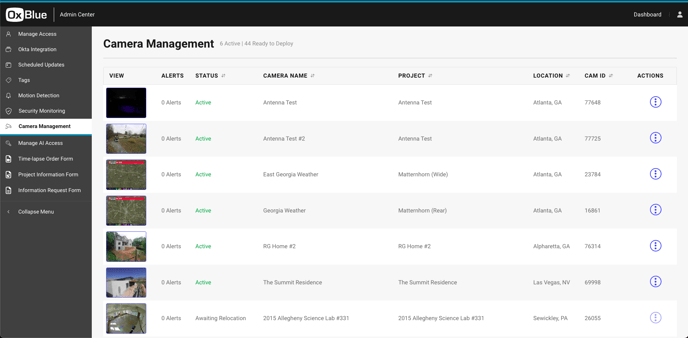 Camera statuses reflect whether a camera is active, completed, or free to be moved to a new location. This allows for better transparency and more efficient allocation of cameras from one project to the next.
Camera statuses reflect whether a camera is active, completed, or free to be moved to a new location. This allows for better transparency and more efficient allocation of cameras from one project to the next.
Alerts for potential issues, such as battery levels, connectivity issues, or problems with solar power are now visible. This empowers customers to be more aware of issues when they arise and making it even easier to connect with OxBlue Support.
You can also execute camera actions like Refocus and Suspend/Initiate a camera using the action button within Camera Management.
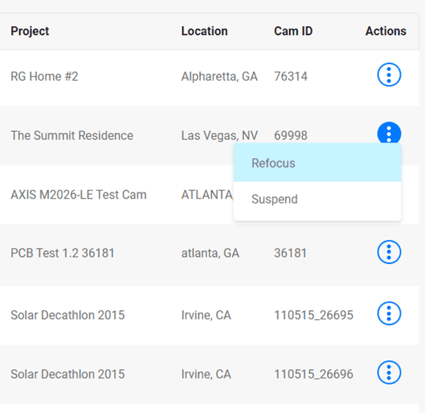
Note: Only Cobalt cameras will be able to trigger a refocus command. Additionally, please allow up to 15 minutes for the camera to refocus before trying again. If you have a Sapphire or Indigo camera that needs to be refocused, please reach out to Client Support at support@oxblue.com.
When suspending a camera, the camera will continue to take photos, however, no one will be able to access those photos until initiating the camera again.