Can I view multiple projects at once?
Note: To view multiple projects, you must have multiple OxBlue cameras.
Viewing Multiple Projects in the Navigation Menu
The Navigation Menu Area provides several ways to view all cameras:
- As a grid
- As a list
- On a map
The Navigation Menu Area is context-sensitive, meaning the options change with the selected view.
View Sites as a Grid
The default view for the Navigation Menu Area is the Grid View. The most recent image from each site is displayed in a rectangular grid.
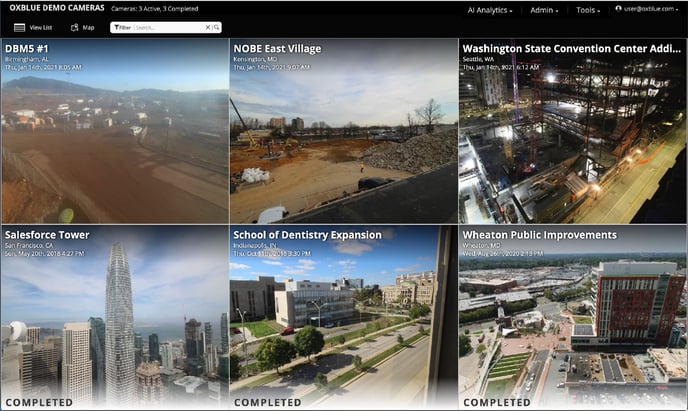
View Sites as a List
To display sites as a list, click View List.
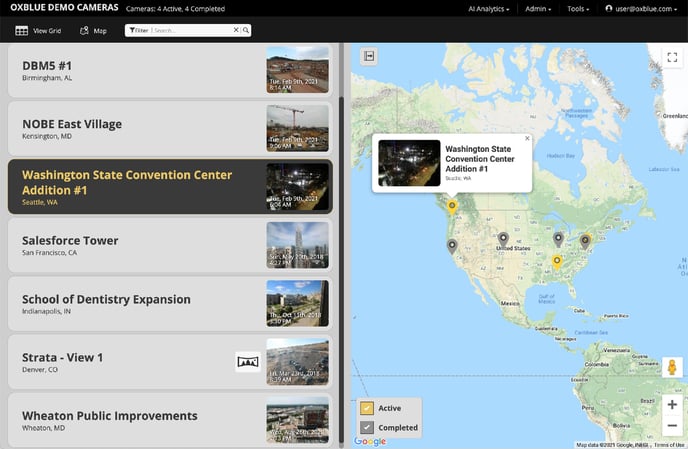
The default view is divided in half, with the left side displaying a list of sites and the right side displaying the site location.
To see the site in more detail, click the thumbnail. To return to the list view, either click the back button on your browser or click Change View in the menu.
On the map, each site is shown with a red marker icon. The map automatically zooms in to focus on all sites, so if all cameras are in one state, the map will only show one state. If they're across the country, the map shows the entire country.
Sites are denoted as Active or Completed. Active sites are shown in yellow while completed sites are grey.
Map Controls:
- To display the site's name and location, hover over its marker.
- To display only active sites, uncheck Complete in the lower-left map corner.
- To display only completed sites, uncheck Active in the lower-left map corner.
- To zoom in and out, use the + and - controls in the lower-right map corner.
- To maneuver around, click and hold the left mouse button and move your cursor. It should show up as a hand icon.
- To hide the map, click the arrow icon ↦ in the upper-left map corner. The list will then occupy the entire window.
- To unhide the map, click the arrow icon ↤ in the upper-right list corner.
- To display the map in fullscreen mode, click the square icon ⛶ in the upper-right map corner. To exit fullscreen mode, press the esc. key or click the inverted corners symbol ╬ in the upper-right map corner.
- To switch to Google Street View, drag the man icon 🚹 onto the map.
Note: Street View is useful for identifying the best route to a site, especially for oversized vehicles
- To return to the grid, click View Grid.
View Sites on the Map
To display sites on a map, click the Map button.
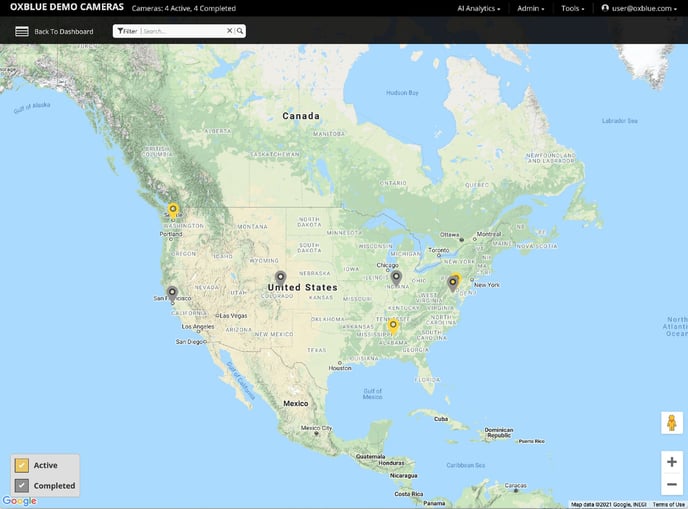
On the map, each site is shown with a red marker icon. The map automatically zooms in to focus on all sites, so if all cameras are in one state, the map will only show one state. If they're across the country, the map shows the entire country.
Sites are denoted as Active or Completed. Active sites are shown in yellow while completed sites are grey.
Map Controls:
- To display the site's name and location, hover over its marker.
- To display only active sites, uncheck Complete in the lower-left map corner.
- To display only completed sites, uncheck Active in the lower-left map corner.
- To zoom in and out, use the + and - controls in the lower-right map corner.
- To maneuver around, click and hold the left mouse button and move your cursor. It should show up as a hand icon.
- To switch to Google Street View, drag the man icon 🚹 onto the map.
Note: Street View is useful for identifying the best route to a site, especially for oversized vehicles
- To return to the dashboard, click Back to Dashboard.
Search and Filter the Sites
To display only certain sites, click Search and enter your criteria. As you type, the view will change to show matching site names or locations.
You can also filter your sites using the Filter menu. Just click the funnel icon and fill in the fields.
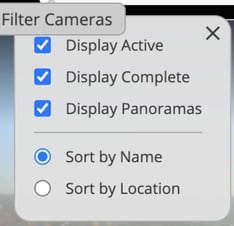
![OxBlue_tag_white_200.png]](https://knowledge.oxblue.com/hs-fs/hubfs/OxBlue_tag_white_200.png?height=50&name=OxBlue_tag_white_200.png)