How do I compare project progress images?
Note: These tools work best for users with multiple cameras.
To access project progress tools, click Tools at the top right of your interface.

Project Progress View
The project progress tool shows side-by-side images of your job site from selected dates.
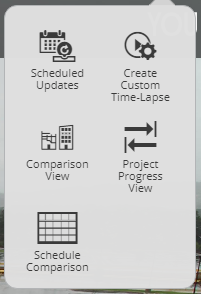
To access it, click Project Progress View in the Tools menu.
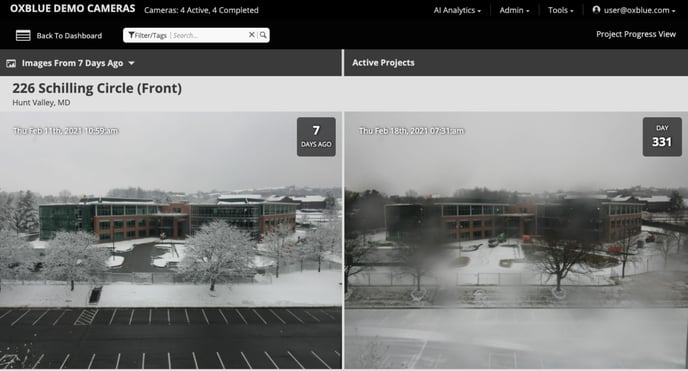
The default view compares images from today and from 7 days ago. To change this, click Images From 7 Days Ago and enter how long ago you'd like to see.
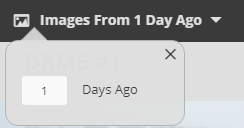
If you have access to multiple cameras, every job site will be featured below the initially requested images.
Schedule Comparison
The schedule comparison tool displays a series of job site images taken at different intervals. It helps users identify progress milestones, compare similar projects and review timelines of active and completed sites.
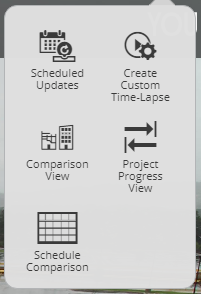
To access it, click Schedule Comparison in the Tools menu.
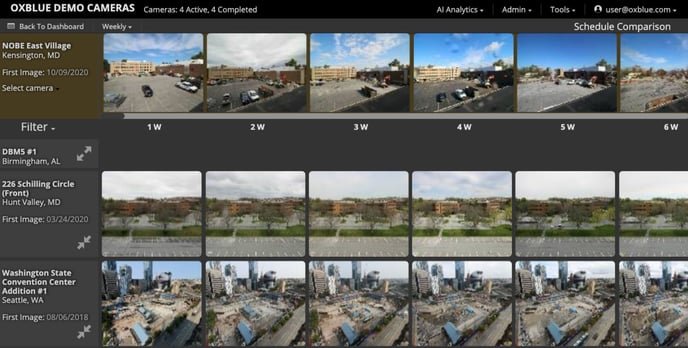
The default view is weekly and can be set to Daily, Weekly or Monthly.
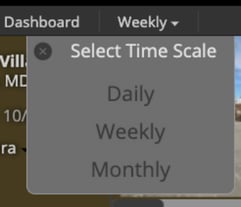
To go scroll back and forth in time, use the scroll bar under the top series of images.
Click Filter to see only certain images, like active cameras or completed cameras.
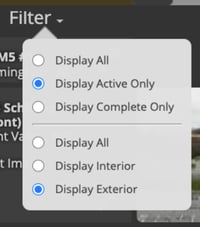
Click Start Date to change the first image.
Click the minimize button to hide a row of images. Expand them again by clicking the double arrow expand button.
![OxBlue_tag_white_200.png]](https://knowledge.oxblue.com/hs-fs/hubfs/OxBlue_tag_white_200.png?height=50&name=OxBlue_tag_white_200.png)